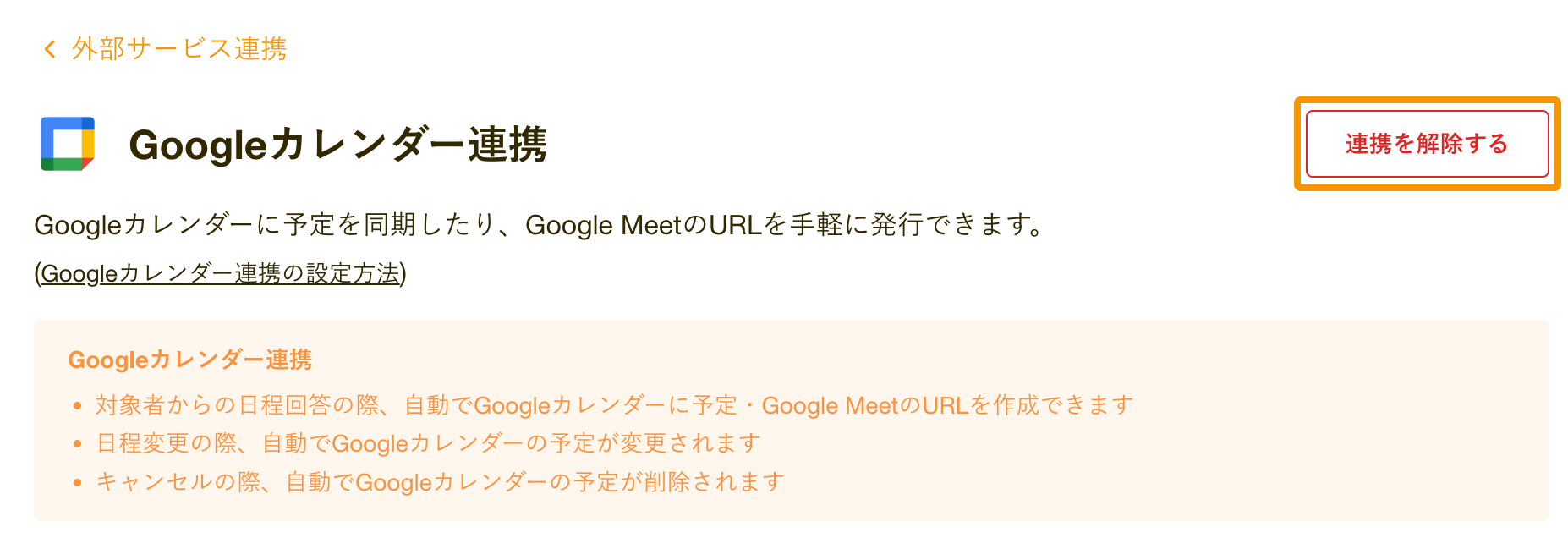Googleカレンダー連携マニュアル
01 - Googleカレンダー連携の設定
1. ユニーリサーチの Googleカレンダー連携 にアクセスします。
2. 「連携する」をクリックします。
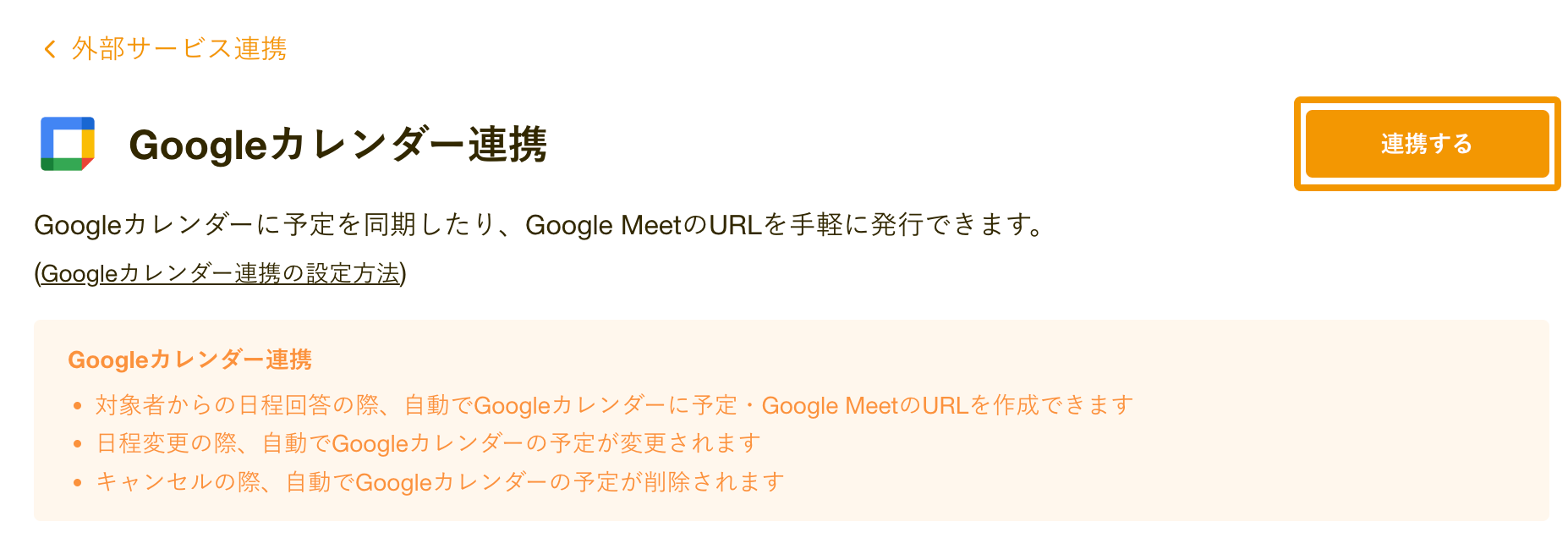
3. 連携したいGoogleアカウントにログインします。
4. 必要な権限を示す画面が表示されます。内容を確認の上、「許可」をクリックして、ユニーリサーチとGoogleとの連携を許可します。
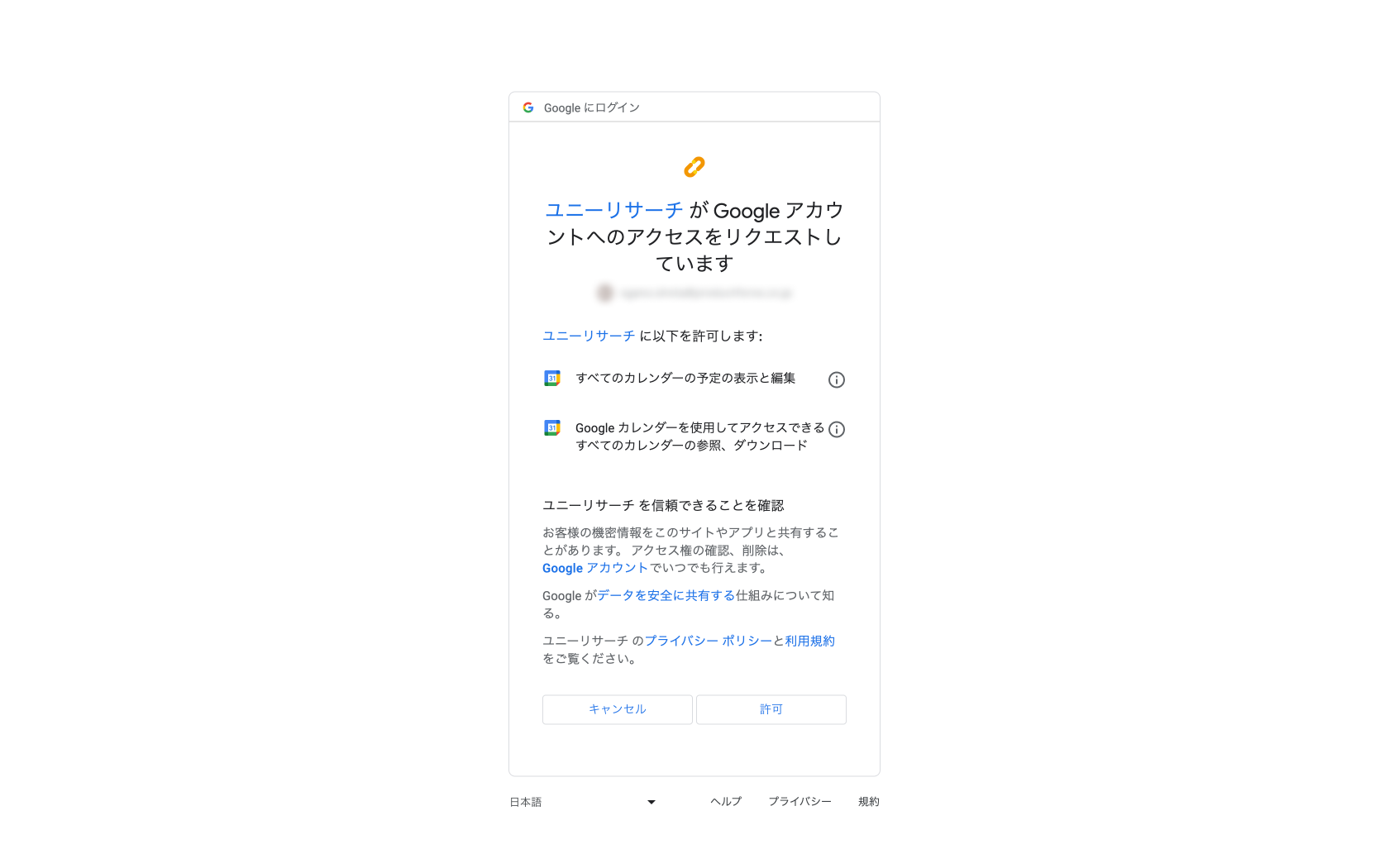
以上で、Googleカレンダー連携の設定完了です。
02 - Googleカレンダー連携の利用方法
同期先カレンダーの設定
カレンダー設定 にアクセスすると、インタビュー予定を同期するカレンダーを設定することができます。
デフォルトでは、Googleカレンダーのプライマリーカレンダーが選択されます。
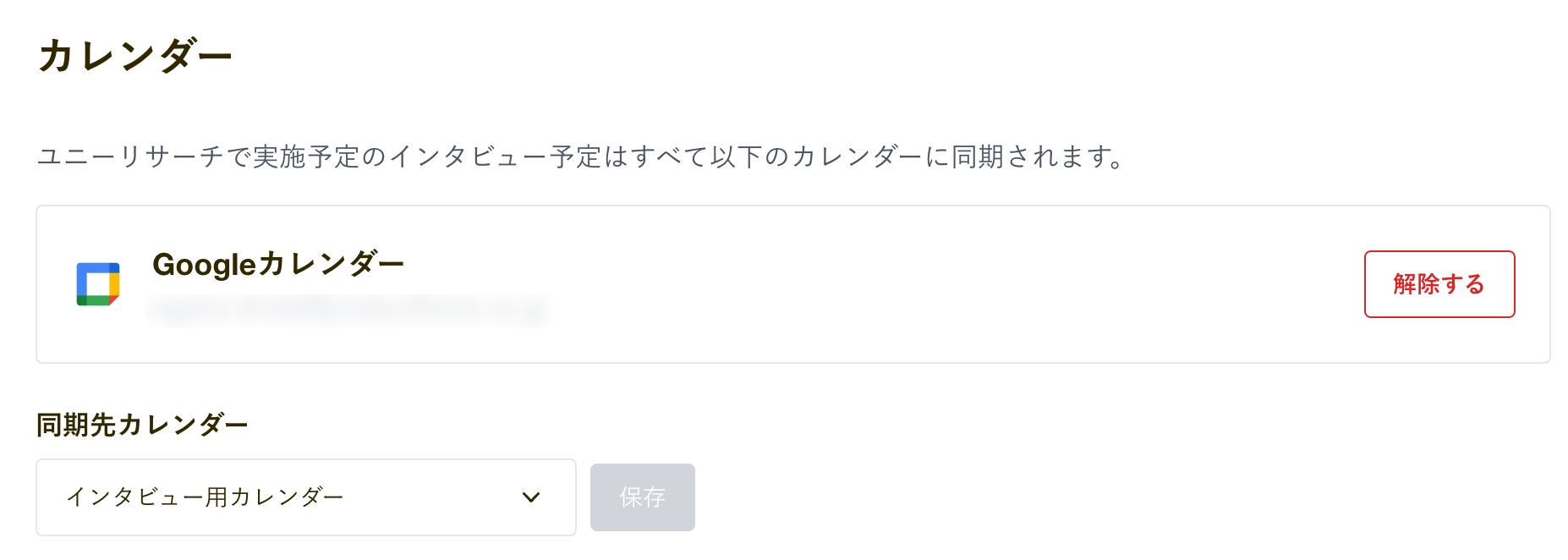
Googleカレンダー連携を設定すると、同期先カレンダーに対して以下の機能が利用できます。
- 対象者から日程回答があった際、自動でGoogleカレンダーの予定が作成されます
- 日程変更の際、自動でGoogleカレンダーの予定が変更されます
- キャンセルの際、自動でGoogleカレンダーの予定が削除されます
Google Meet URLの発行
Googleカレンダー連携を利用してGoogle Meet URLを発行すると、以下の機能が利用できます。
- 日程変更の際、自動でGoogle Meetの予定が変更されます
- キャンセルの際、自動でGoogle Meetの予定が削除されます
Google Meet URLは、2通りの方法で発行できます。
基本的には「自動発行」を利用いただくのがおすすめです。
- 自動発行: 対象者から日程回答があった際、自動でGoogle Meet URLが発行されます
- 手動発行: 決済前のインタビューURL設定の際、ボタン1つでGoogle Meet URLが発行できます
自動発行
対象者に候補日程を送信する際、「インタビューURLを自動で発行する」にチェックを入れ、リストから「Google Meet」を選択してください。対象者から日程回答があった際、自動でGoogle Meet URLが発行されます。
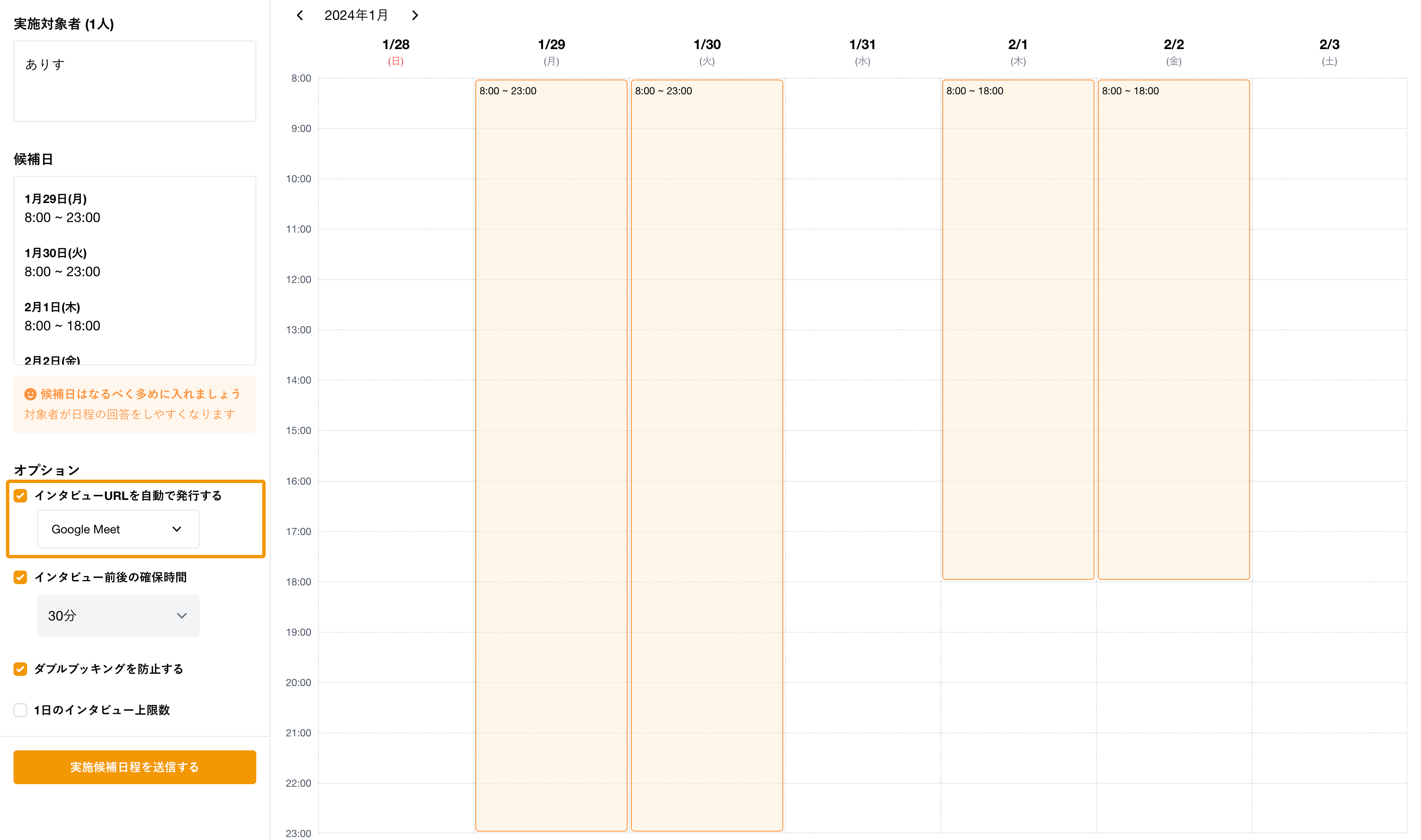
手動発行
対象者からの日程回答後、決済画面でGoogle Meet URLを発行することができます。 「Google Meet URLを発行する」をクリックすると、Google Meet URLが発行されます。そのまま決済にお進みください。
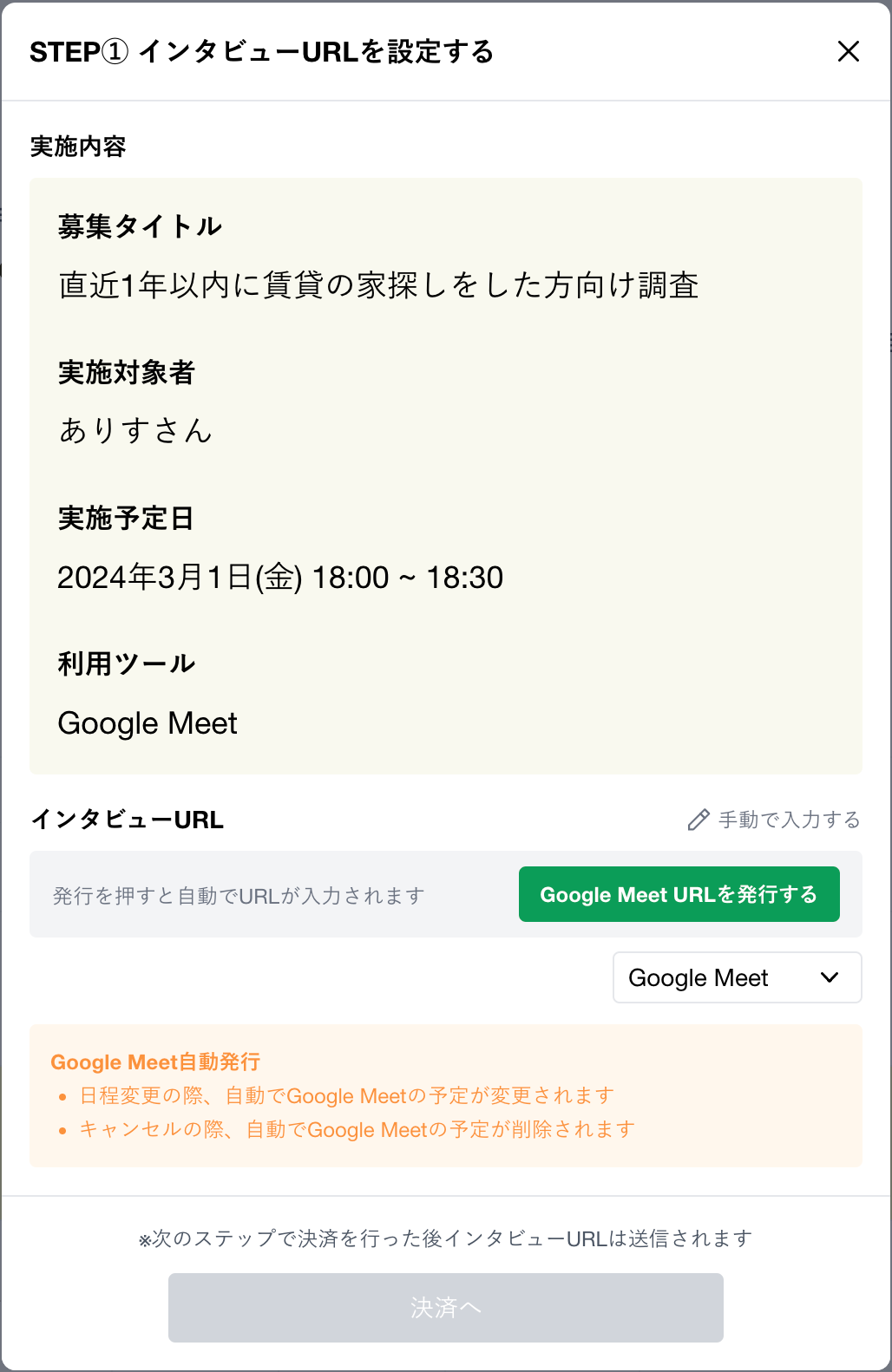
(Googleカレンダー連携を利用しない方法について)
「手動で入力する」をクリックすると、Google Meet URLを手動で入力することができます。
Googleカレンダー連携を行なっていても、別のメンバーが手動で発行したURLを利用したい際などはこちらをご利用ください。
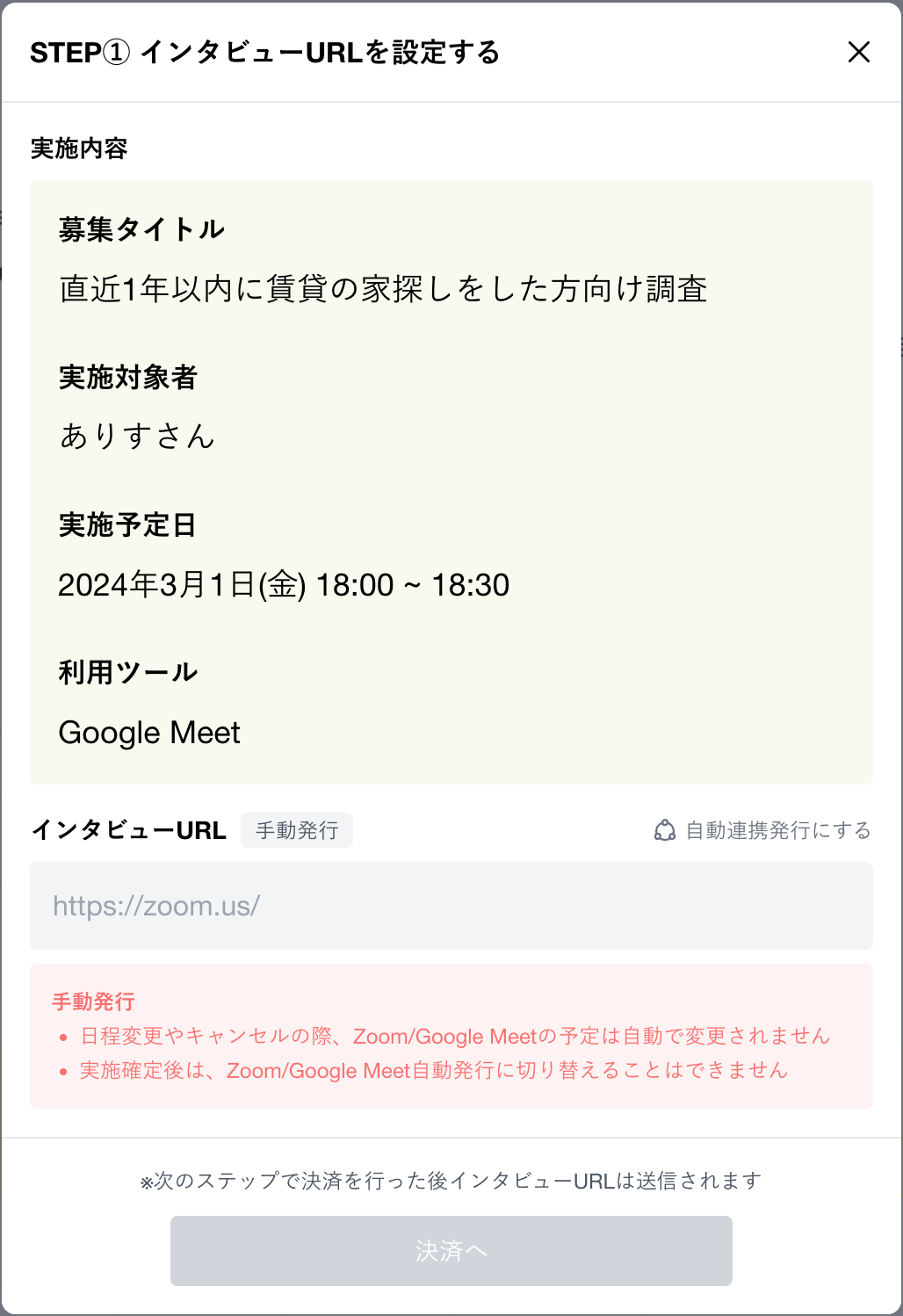
手動で入力した場合、以下の点に注意してください。
- 日程変更やキャンセルの際、Google Meetの予定は自動で変更されません
- 実施確定後は、Google Meet自動発行に切り替えることはできません
発行したURLの確認
対象者の詳細画面で、発行したGoogle Meet URLを確認できます。
Googleカレンダー連携を利用して発行されたURLには、「Google Meet自動発行」というタグが表示されます。
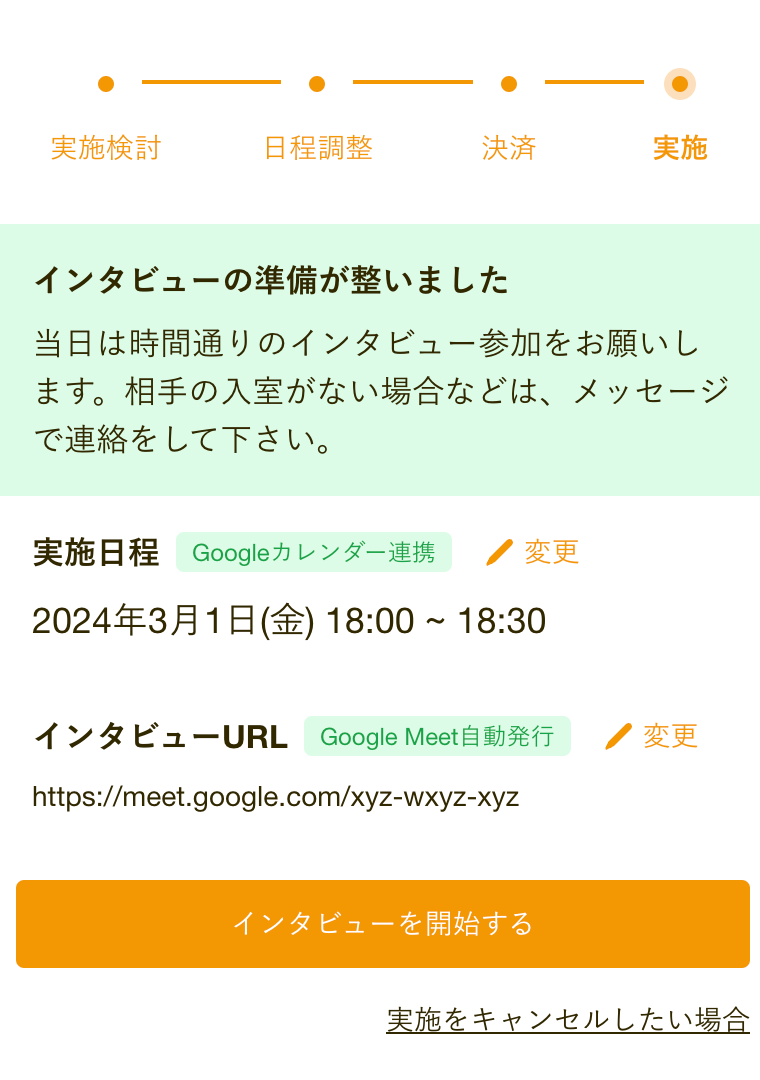
03 - 連携を解除したい場合
1. ユニーリサーチの Googleカレンダー連携 にアクセスします。
2. 「連携を解除する」をクリックします。