Zoom連携マニュアル
01 - Zoom連携の設定
1. ユニーリサーチの Zoom連携 にアクセスします。
2. 「連携する」をクリックします。
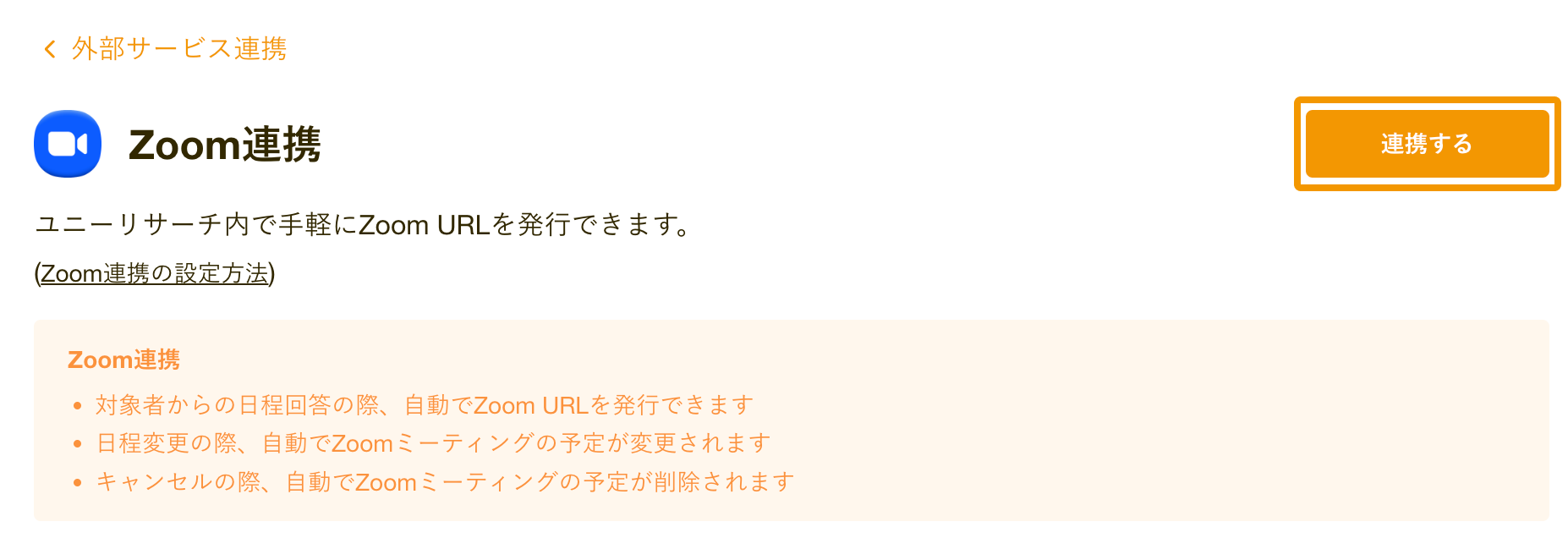
3. 連携したいZoomアカウントにログインします。
4. 必要な権限を示す画面が表示されます。内容を確認の上、「Allow」をクリックして、ユニーリサーチとZoomとの連携を許可します。
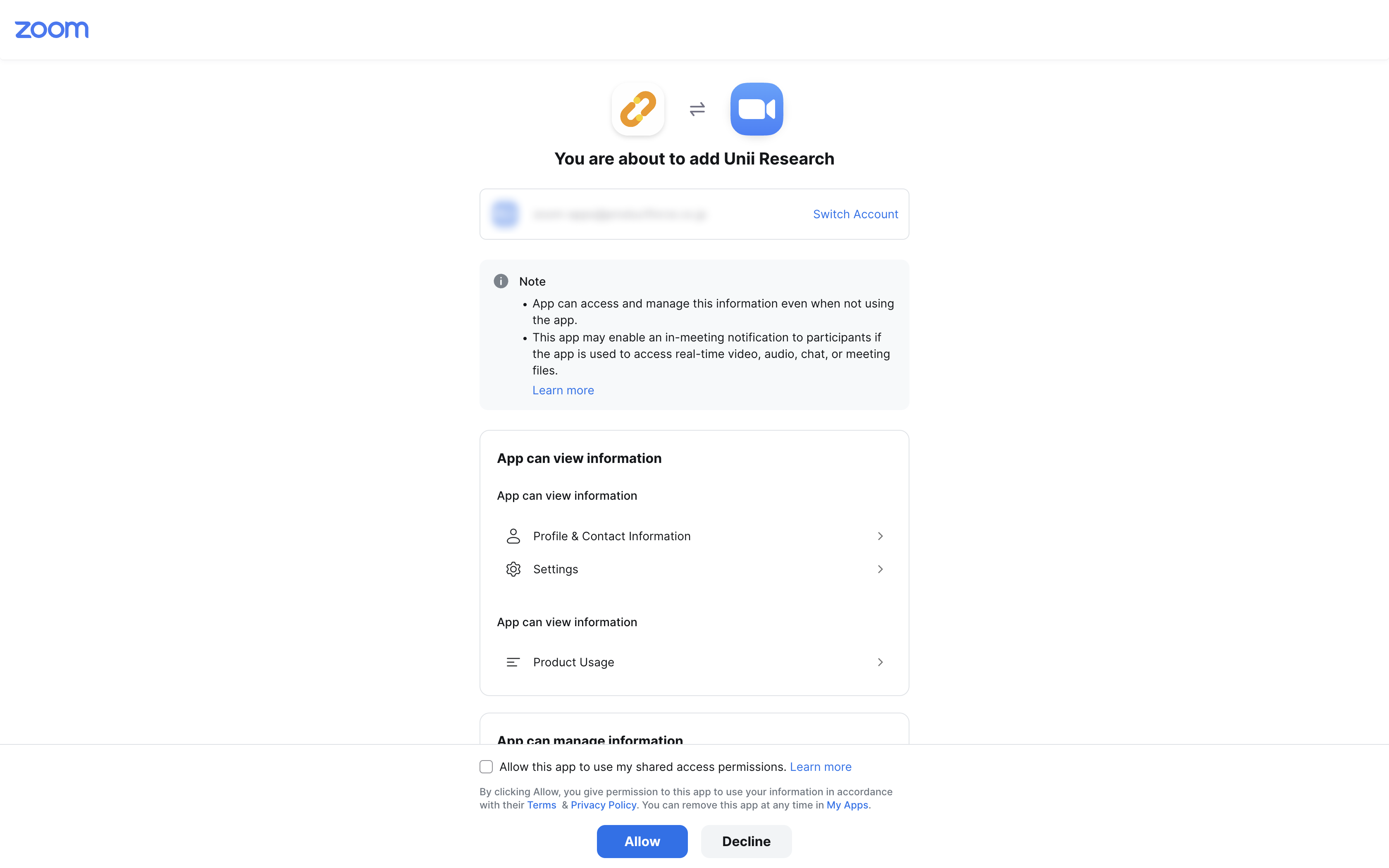
以上で、Zoom連携の設定完了です。
02 - Zoom連携の利用方法
Zoom URLの発行
Zoom連携を利用してZoom URLを発行すると、以下の機能が利用できます。
- 日程変更の際、自動でZoomミーティングの予定が変更されます
- キャンセルの際、自動でZoomミーティングの予定が削除されます
Zoom URLは、2通りの方法で発行できます。
基本的には「自動発行」を利用いただくのがおすすめです。
- 自動発行: 対象者から日程回答があった際、自動でZoom URLが発行されます
- 手動発行: 決済前のインタビューURL設定の際、ボタン1つでZoom URLが発行できます
自動発行
対象者に候補日程を送信する際、「インタビューURLを自動で発行する」にチェックを入れ、リストから「Zoom」を選択してください。対象者から日程回答があった際、自動でZoom URLが発行されます。
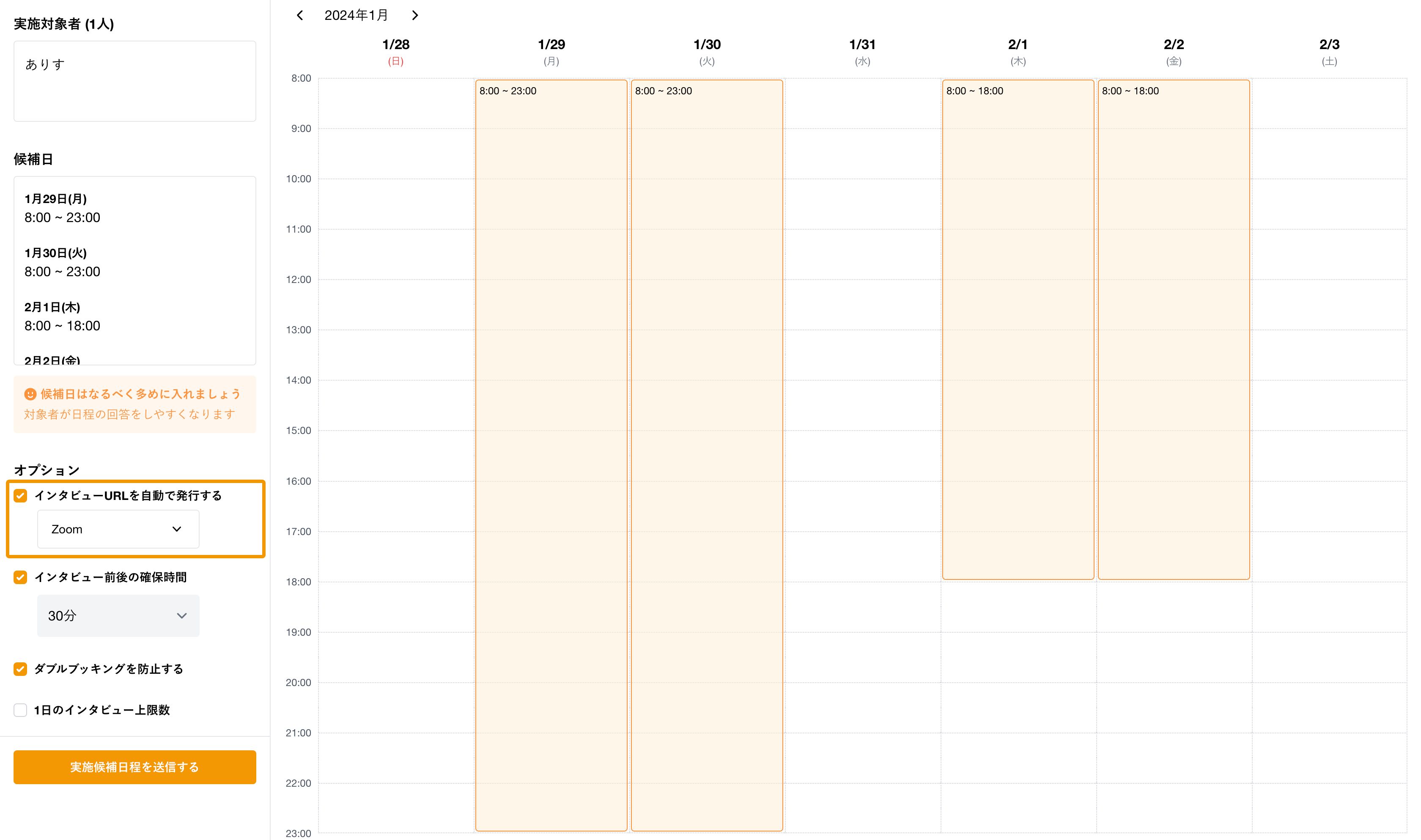
手動発行
対象者からの日程回答後、決済画面でZoom URLを発行することができます。「Zoom URLを発行する」をクリックすると、Zoom URLが発行されます。そのまま決済にお進みください。
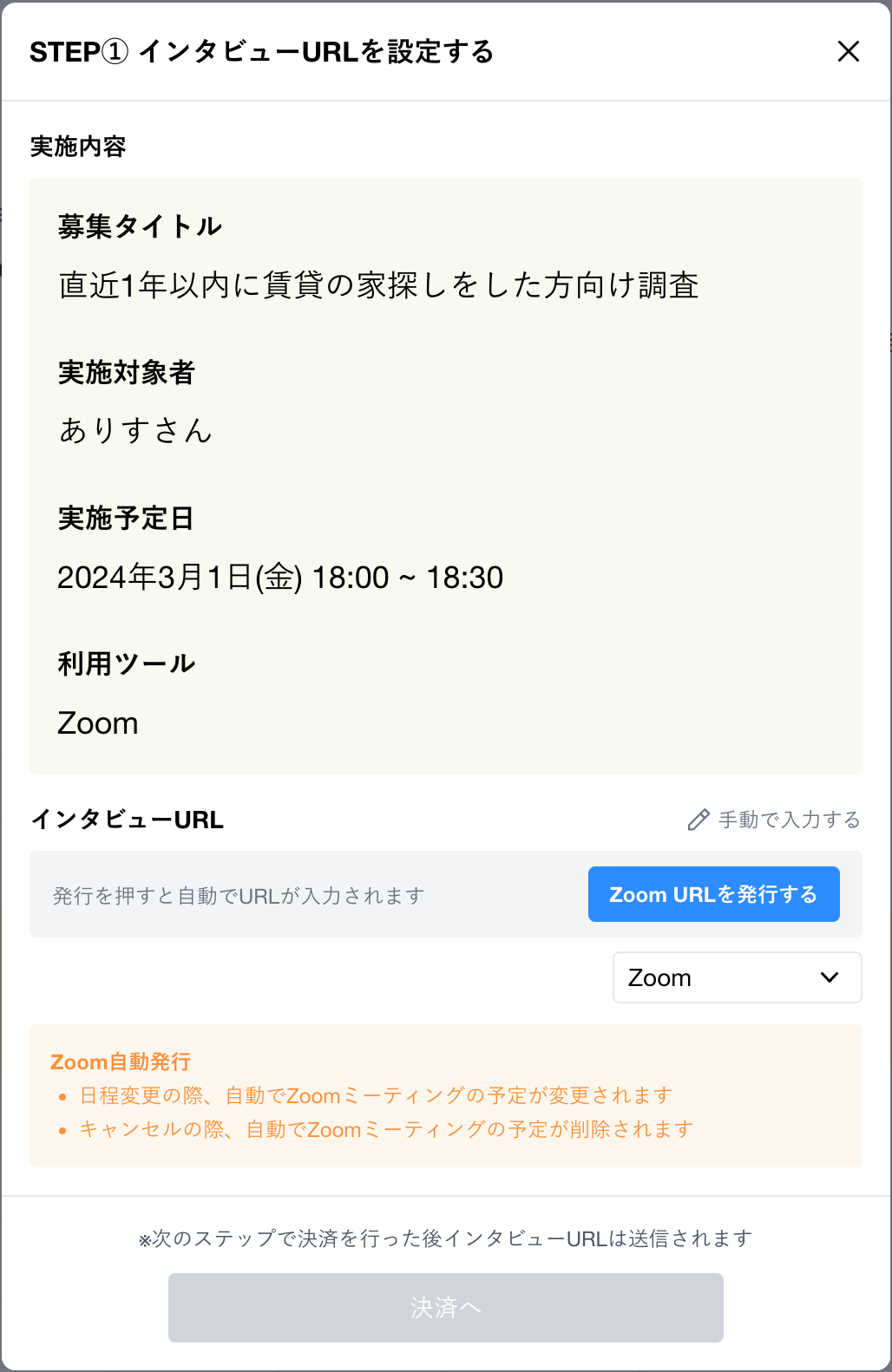
(Zoom連携を利用しない方法について)
「手動で入力する」をクリックすると、Zoom URLを手動で入力することができます。
Zoom連携を行なっていても、別のメンバーが手動で発行したURLを利用したい際などはこちらをご利用ください。
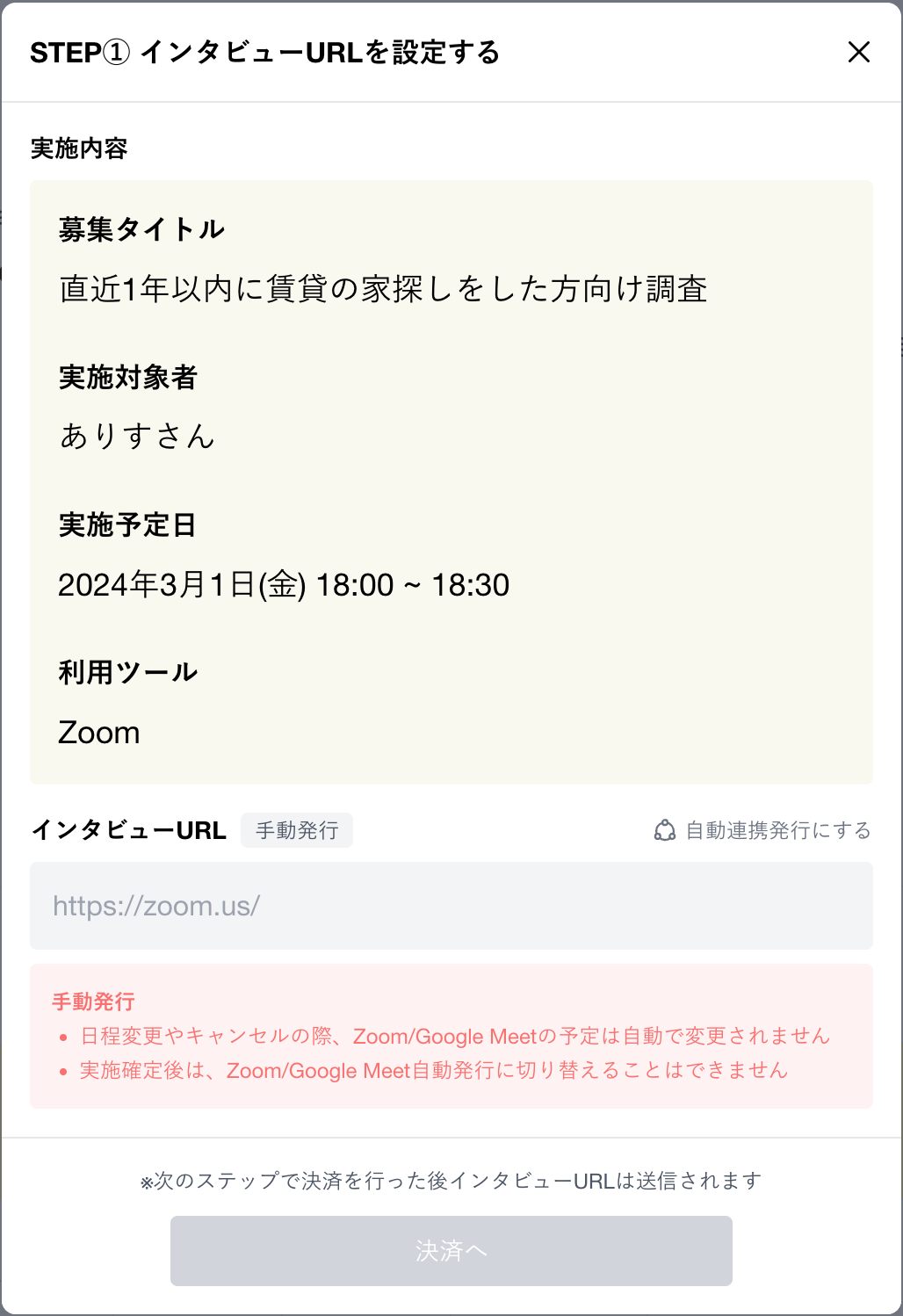
手動で入力した場合、以下の点に注意してください。
- 日程変更やキャンセルの際、Zoomミーティングの予定は自動で変更されません
- 実施確定後は、Zoom自動発行に切り替えることはできません
発行したURLの確認
対象者の詳細画面で、発行したZoom URLを確認できます。
Zoom連携を利用して発行されたURLには、「Zoom自動発行」というタグが表示されます。
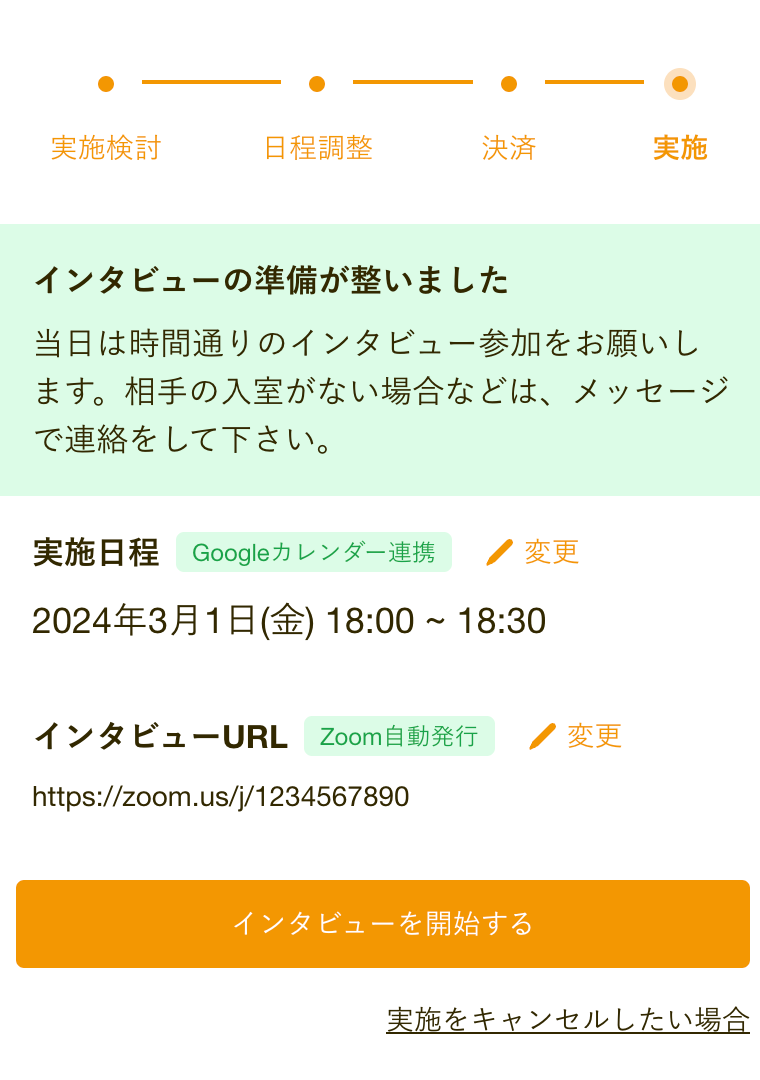
03 - 連携を解除したい場合
ユニーリサーチから解除する
1. ユニーリサーチの Zoom連携 にアクセスします。
2. 「連携を解除する」をクリックします。
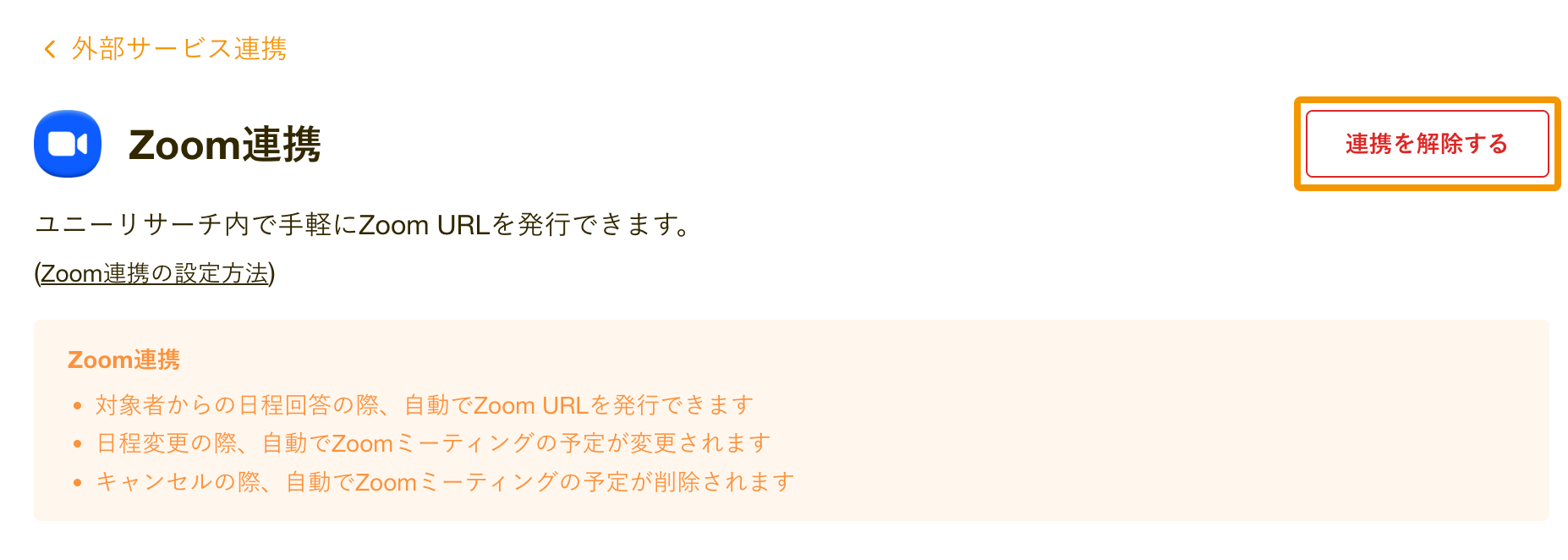
Zoomから解除する
Zoom App Marketplaceからユニーリサーチとの連携を解除することもできます。
1. 連携したZoomアカウントにログインし、 Zoom App Marketplace にアクセスします。
2. 「Unii Research」を探して「Remove」をクリックします。
